Propeller CFD
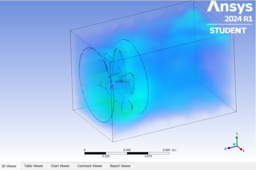
Propeller consists of 4 blades and very smooth design which ensures smooth airflow through blades. CFD visualizes air flow and gives mapping of stress distribution around and along the propeller fins. If larger stress is displayed in CFD then design is needed to change and fan is not suitable for application in particular air flow.
-
Step 1: Modelling/ Import the geometry
Getting started with CFD requires a CAD Model, in this case 4 fin impeller is used. It is recommended that beginner should do modelling of part file, so that skills enhance.
Here, I have imported the model, one point to note that the fan impeller should be rotated along "Z-axis". In ANSYS rotational condition applies only and only for z-axis, hence it's recommended to model part file in order to avoid any modelling error

Note that co-ordinate "z-axis" is in the same direction of the nozzle
Convert the "sldprt" file into neutral file format like "step","iges". Here "IGES" file format is converted for this tutorial.

-
Step 2: Importing the geometry in ANSYS FLUENT

Drag the Fluid Flow "Fluent" option from the side panel. Right click on the geometry and open design modeller and import the converted file "Fan.iges" from the import geometry option as denoted in figure.

-
Step 3: Boolean operation in DesignModeller
In the tree we can see we have two enclosure which we can see enclosure option which can be drag and dropped from the tools option the first enclosure denotes rotating region and surroundings respectively.
In this propeller CFD rotating geometry is very crucial in this analysis, one should be careful defining the region. The surrounding dimensions can be denoted as follows

Apply the subtract the Boolean operation so that finally two bodies remain. In first Boolean operation 3 Bodies is generated viz Fan, rotating region and Surrounding. Boolean 1 is applied in rotating region and surrounding and bodies are preserved.
Boolean 2 is applied on Rotating region and surrounding and this time bodies are not preserved.

-
Step 4: Meshing of the geometry
When our geometry is ready, we will move it for meshing. Meshing is the process of discretization i.e. converting of geometry in small block which consists of nodes. This is the basic idea of finite element analysis which is utilized in CFD.

As from the image you can see the imported geometry we have modified in design modeller , at this stage do remember to "Save Project" in order to ensure there is no data loss. Sometimes geometry is not visible in that case reload it from the tree in geometry import or reopen the meshing interface.

Click on the generate mesh option and in the sizing, option select the adaptive sizing option, if meshing fails then increase the distance between rotating element and surrounding. This error is given when meshing base size is larger than the gaps in geometry. All these steps are very crucial and each one of them needed to perform correctly else CFD can't be performed. After all required settings done and option selected mesh will look like as shown in image. Save the file again after meshing is done.
-
Step 5: Boundary condition and Solving in FLUENT

FLUENT Interface may look a bit complicated for the beginners , but when you are clear with the Governing equations of the model everything seems easy.
Let the general settings be default as they are Type: "Pressure-based" , Time: "Steady"

Select the laminar model for our case, just to keep things simple. You can edit the material based on your application; keep it default for now.

In the cell zone condition , first select the units of angular velocity from "radians" to "rev/min". Give RPM as 800 and ensure rotation axis is "Z" and it's value is 1. Click on the apply option.

Go to Boundary condition option and then on inlet change to "Pressure inlet" same for the outlet as "Pressure outlet".

In solutions go to method option select Pressure and Momentum as "Second order" and "Second order upwind" respectively.

Go to initialize option to apply all the settings done above. Select hybrid Initialization option and hit Initialize option.

Go to run calculation option and set number of Iterations as 100 and hit calculate option. Finally sit back and relax!!. It will take 2-3 minutes depending on system power.

After the solution in the console and dialog box will show as "calculation complete" . We can also see residual graph over iteration, this represents smoothing of solution over larger iterations.
-
Step 6: Post processing and Results
After the FLUENT Solver has solved the governing equations, we have to see the results go to results on the workbench tab to solution, this is called as pre-processing.


First create a YZ plane at the center of surroundings so that counter can be represented at the center profile of fan. Go to insert contour option and name it as velocity1 and do the following settings.

We can create volume rendering and streamline and adjust the settings as per our requirements, the results are as follows.


-
Step 7: Animating the Results
We can animate our results in this case we can animate contour and streamline. Go to save mode and change setting and save mode and enter loop number as 2.
For contour profile
https://drive.google.com/file/d/1p44td5teYajqvcM_4ZzyZMNAKI0sSv4z/view?usp=sharing
Copy and paste the link in the browser to view the animation
For streamline
https://drive.google.com/file/d/1cYQENSc0S5KLs_uonJnAr_7OM28hvM2R/view?usp=drive_link
I hope you enjoyed the final results!! All the efforts are with-it when final results are achieved. Look those beautiful contours. Hence, we can see the maximum stress generated in in green region and in the space, there is a red dot region. Hence, we can conclude the fan has very aerodynamic design and it will sustain higher speeds long service cycle
I hope you have learned from the tutorial and stay connected for more updates in interesting topic of CAD, CAE and more.

