Introduction to CFD :- Flow through a pipe
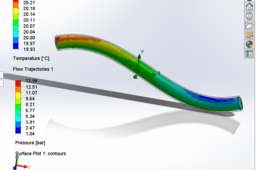
In this example we consider a pipe consisting of smooth arbitrary curve. This curve is taken to ensure that no change in pressure head is observed due to the change in cross-section. The pipe diameter at inlet and outlet 20mm.
-
Step 1: Model the Pipe Geometry

Model pipe by drawing a curve on the right plane. Using sweep curve feature select the curve and use circular profile feature to make circular pipe. Given the pipe diameter as 20mm. Give the thickness of pipe as 2mm. Now your pipe geometry is ready for further steps!!
-
Step 2: SolidWorks Flow Simulation AddIns

This is the interface of SolidWorks Flow Simulation Add-In . First using wizard option initialize the initial condition of working fluid property water in this case. Atmospheric temperature and pressure.

Define the project name and click on next. Use SI unit MKS and click on next. Enable gravity on next step and fluid flow. In liquids select water as a working fluid. Select next for default value and initial conditions are defined and move for next step.
-
Step 3: Define Boundary Condition

Before defining the boundary condition do remember to close pipe by putting lid on both inlet and outlet.
For first boundary condition as Inlet mass flow remember to select internal face. We can do this by right-click on geometry and selecting option "Select Other Face" and define mass flow as 20Kg/s with uniform velocity.

For second boundary condition select outlet pressure and similar to above BC slect internal face for this one also. Here we will define outlet pressure and temperature as 5bar and 500 deg C respectively.
-
Step 4: Establishing Analysis goals

Here we will define 3 goals as our outcome of analysis and what we are interested in pipe's study
- CG Mass Flow Rate 1 is a global goal just select avg mass flow rate from the options available in insert global parameter dialog box.
- SG CAD Area a surface goal in which we will analyze flow rate and Inlet will as a cross sectional-area where we are interested in calculating flow rate.
- Equation goal is a equation parameter select the mass flow rate/flow area CAD 1. This will give flow rate.

-
Step 5: Meshing and Results
Meshing is a crucial part of any analysis project and results heavily depends on how meshing is done. In SolidWorks a primitive of form of meshing is provided which may be inaccurate for complex geometry. It gives a general idea that how our analysis will look like. It is good enough for general results.

In this example we will select automatic meshing. Just to remind you again meshing is a critical part in FEA/CFD Analysis.
After meshing click on run and solver will solve all the boundary conditions over governing equation and this will look like this.

After this we have to work on post- processing and result customization. Hence our equations are solved and numerical results are obtained.
-
Step 6: Customization of Visual Results
Stream-line Trajectory plot

Go on flow trajectory option and click on insert and select on streamlines and defines quantity of streamlines as 80. More the streamlines more accurate the results consuming computation and graphics power. Select this option depending on your system specifications and degree of accuracy required. Define streamlines for temperature in this example. Many options like pressure, velocity etc. are available which can be changed later on. We can animate streamlines and save that as animation on our systems.
Surface plot
Repeat the above steps for surface plot and result obtained as follows

These are following results obtained here red region signifies pressure intensity of pipe going downwards to blue region. These color code can be modified depending on our requirements. SolidWorks generates automatic report for both FEA and CFD analysis result which we can customize.
The above procedure will be same like defining BC, goals, meshing and post processing for any CFD analysis we performed in any CAE software like Ansys, Star CCM+ or Open Foam.
Hence our tutorial for analysis of flow through simple pipe in SolidWorks is concluded hope that you have learnt from it.
Thank You!!!

