Tutorial - Tip - using Autotrace in SolidWorks
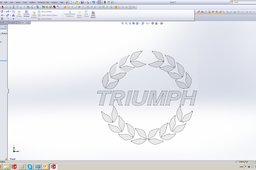
Autotrace will convert geometry from an image to a sketch. It can be a very powerful tool saving time.
-
Step 1:
Autotrace is a SolidWorks add in so for this to work it needs to be installed and turned on. to do this, go to 'Tools' and 'Add-Ins...'

-
Step 2:
A pop-up menu will appear with all available Add-ins.
Check the Autotrace Add-in.
-
Step 3:
Open a new sketch and insert an image
(if you do not know how to do this follow this link)
http://grabcad.com/questions/tutorial-tip-on-how-to-insert-a-reference-image-into-a-sketch-in-solidworksA high contrast image such as this Triumph logo works best
Click on the next arrow of the sketch picture menu.

-
Step 4:
This is now the auto trace menu.
Select the portion of the image to trace. Play around with different selection tools as you want to select the least amount of background as you can. For this image the rectangular selection tool works fine.After selecting the image, click 'Begin Trace'

-
Step 5:
The blue lines show the sketch entities. As you can see they are not perfect. Adjust the sliders in the adjustments area and the accuracy will change.
Play around with these.

-
Step 6:
After you are happy click apply. A few areas did not get traced.

-
Step 7:
Repeat steps 4, 5 and 6 only selecting around the areas that did not get traced.

-
Step 8:
Here the P is now traced.

-
Step 9:
I changed the transparency of the image so you can see the resultant sketch.
If you would like to fully define this sketch (I am sure you can see this would not be an easy task) check out this tutorial;
http://grabcad.com/questions/tutorial-tip-for-fully-defining-sketches-in-solidworks-splines

