Tips & Tricks for eye-catching renderings
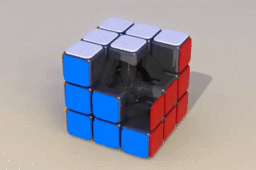
Do you want to know the hidden secrets of rendering? Have you ever wondered why your amazing renderings aren't on the 1st page?
Here I'll show you some tips & tricks I discovered, found & tested myself. All thanks to myself 😂
Note: This tutorial isn't for any specific software. What I make here can be made in any rendering software.
-
Step 1: Making Multi-coloured renderings (With Photoshop)
If you have Photoshop, check this tutorial.
-
Step 2: Making Multi-coloured renderings (Without Photoshop)
Let's say you don't have Photoshop and want to show the multiple colour variations.
Let's take this mug as an example:
Start a new assembly, then import the model in it.
Make a Component Pattern of your model in any way you like (Linear, Circular, etc.).
Now add different colours to each model, and render.
You should end up with something like this in case of a Linear Component Pattern:
And something like this in case of a Circular Component Pattern:
If the model was an assembly, you can make small variations showing the model's different configurations:

-
Step 3: Why do many when one can do?
While rendering one of my models which happened to be a puzzle, I made 6 different renderings showing the 6 steps of assembling. Then I realized that only 1 image can show the steps and in a nice-looking way, too...
All you've got to do is render the model in every step, then add the images next to each other to make one BIG image (technically, it's long):

Remember, the background must be either a plain colour OR a vertical gradient. Otherwise, you'll end up with a noncontinuous background like these two:

-
Step 4: Choosing Backgrounds
Since we've mentioned backgrounds, these are some things to consider while choosing the background...
Backgrounds are one of 3:
1) Plain colour
Nothing fancy about them, just a single colour.
Remember that it has to show your model, but - still - not hurt your eyes like this:

2) Gradient
Whether you've made a gradient purposely or just chose a colour and set it as the environment of your scene, gradients are way better-looking than plain colours...
The only thing to put into consideration is to choose 2 matching colours. Otherwise, you'll end up with something like this:
To find matching colours, I've found this website useful...
They have a variety of gradients for you to choose from. You can then save the gradient as a .JPG, or click on the Hex-value and it will be copied.
3) Scene
This is the most complicated, but the best when comparing to the other 2 types...
First of all, you've got to choose a suitable scene that suites the model, then adjust the mapping so that it looks as realistic as possible.
You might need to scale the background a little bit, rotate it, etc. It all depends on the scene itself.
And most important, don't forget to add some shadowing.
Below is a comparison between 2 renderings:

The ball on the right is mine, the other was here on GrabCAD's library.
As you can see, the one on the left is so big when compared to its background. Maybe he likes those huge footballs Conan used to shoot in the Japanese series Case Closed...

-
Step 5: Choosing Materials
Most renderings I find here are missing the most important factor: Materials...
Take these 2 renderings as an example:

Why should the football (on the left) be so shiny till it reflects the surrounding scene?
On the other hand, zooming into the other ball (on the right) will show the textures of a real ball!
All it takes is to spend 1 minute searching for the materials, another to add them, and Ta Da!
And always remember that The bigger your materials library is, the bigger your chance to find a suitable material is...
-
Step 6: GIFs... My favorite!
It is known that "A picture is worth a thousand words", but I don't think so...
I believe that a "GIF is worth a thousand pictures".
Don't believe me? Check this GIF and the last rendering in Step 2.
Which do you think is better, more explaining & much more eye-catching?

Although GIFs are somehow complicated to make, the result is - surely - worth it.
Remember to make your GIFs play in a loop; their start is their end. That makes the GIF more eye-catching.
For SolidWorks users, check this tutorial for saving animations as GIFs.





